(Recomendación) Actualizar max.
Actualizar desde Terminal Mate
###
### Si estás logueado como usuario profesor o usuario alumno, lo primero que tienes que hacer es cambiar a usuario madrid, se puede hacer desde el terminal sin necesidad de cerrar la sesión.
ejecuta el comando para cambiar el usuario dentro del terminal...
su madrid
Actualiza el equipo.
sudo apt update
sudo apt full-upgrade
para salir del usuario madrid (sesión en termial), ejecuta
exit
o bien si ya no se necesita la terminal solamante se cierra.
### Iniciar Sesión madrid
ejemplo (carpeta compartida siendo el usuario "madrid" dueño de la carpeta).
para este caso se crea una carpeta llamada "MiCarpeta" dentro del home/madrid/
a) desde una terminal. (sesión madrid)
mkdir -p /home/madrid/MiCarpeta
b) Desde el escritorio.
Abrir la carpeta personal.
Botón derecho, "Crear una Carpeta"
Añadir nombre de la Carpeta.
Sección - Configurar las carpetas a compartir.
1)Max Tiene un gestor de carpetas compartidas llamado samba ubicado en:
Logo Educa > Sistema > Administración > Samba
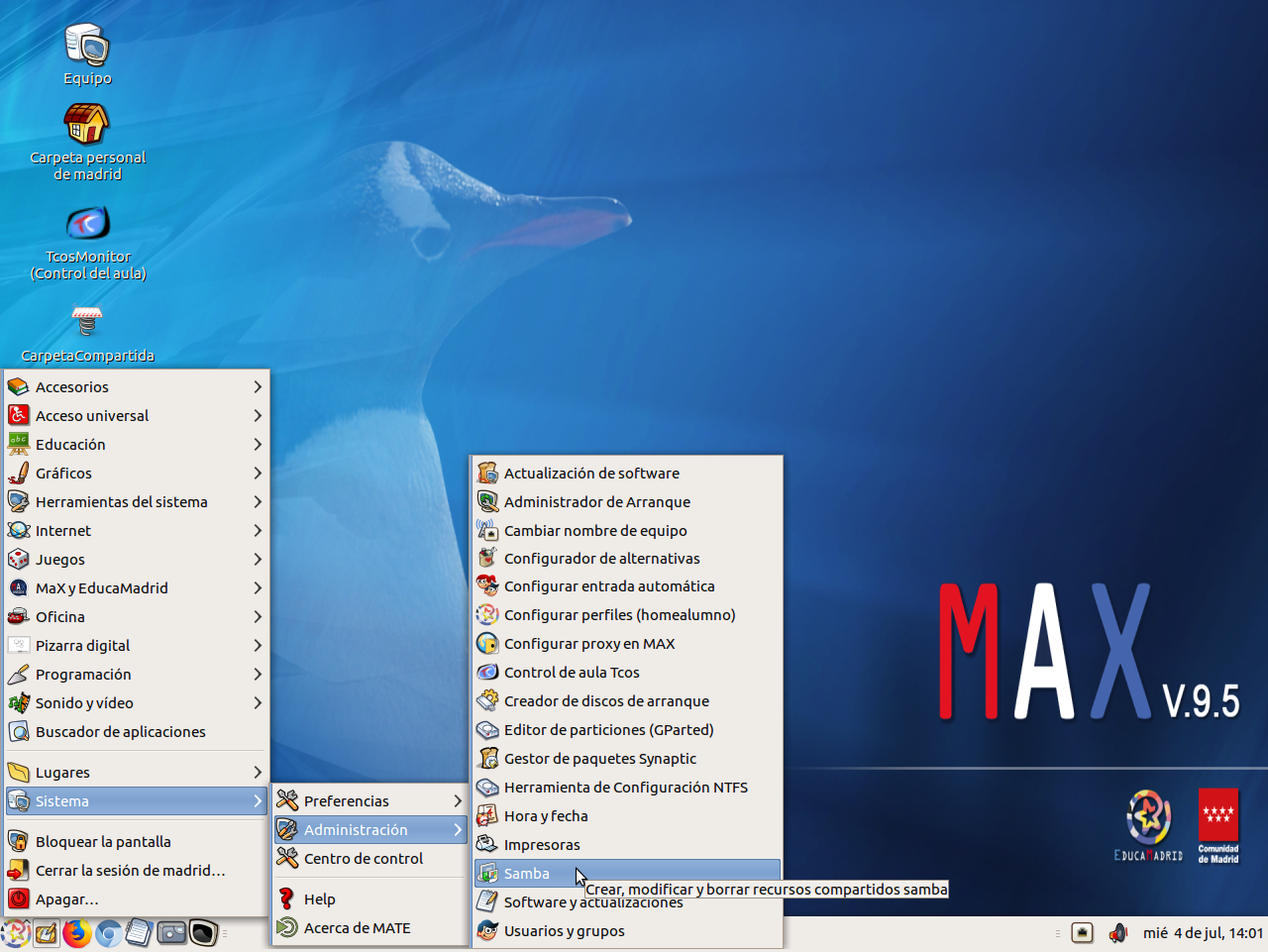
Nos pide contraseña ( Usuario madrid )
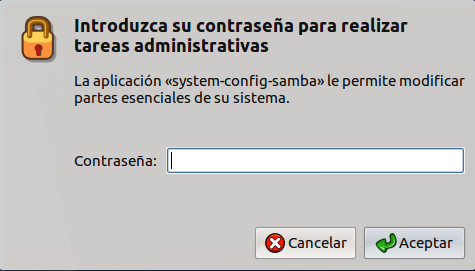
2) Clic en "Añadir recurso compartido" ( signo + )
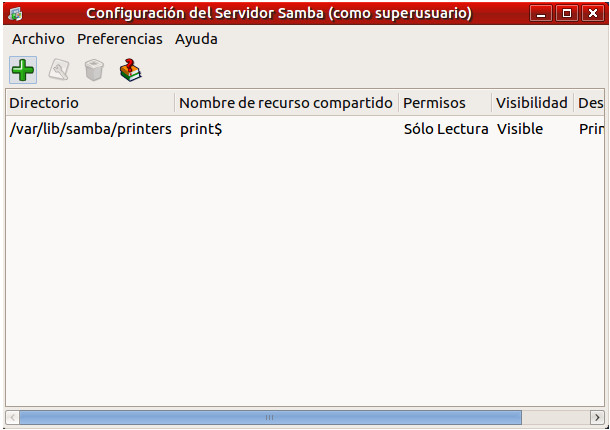
3) Pestaña Básico ..
Se llenan los siguientes datos siendo necesarios (Directorio, Nombre de recurso compartido, y las casillas "visible, Permiso de Escritura")
Directorio: La ruta del la carpeta que se ha creado.
Nombre de recurso compartido: es el nombre con el que aparecerá a los usuarios que visiten la carpeta.
Descripción: Pequeña descripción con relacion a lo que se comparte en la carpeta.
Activar las casillas:
"Permiso de Escritura" Si queremos que los usuarios puedan alimentar o editar la carpeta compartida.
"Visible" Activar esta casilla para que la carpeta se pueda rastrear en la red.
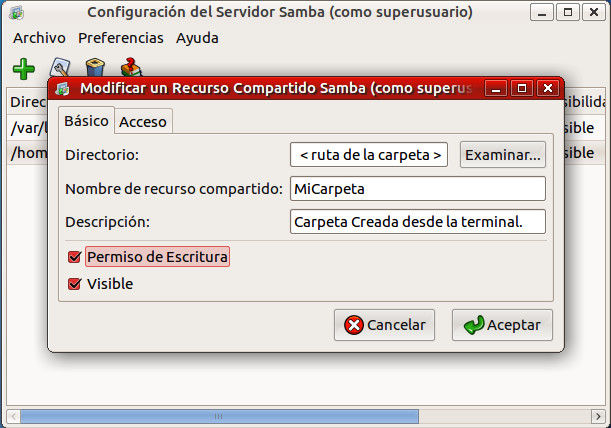
4) Pestaña Acceso.
Para que todos los usuarios de la red puedan acceder a la carpeta "MiCarpeta" se debe seleccionar "Permitir acceso a todos"
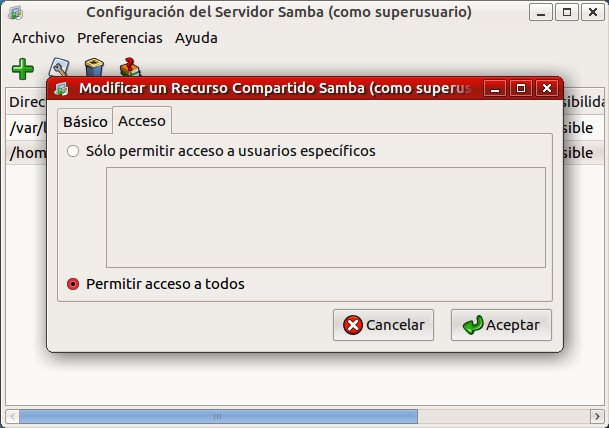
Listo.
Sección - Crear acceso directo.
Sesión cliente (Sesión madrid). * Crear un acceso persistente dentro del usuario alumno.
¿Cómo busacar la carpeta compartida desde otro equipo?
1) Dentro de Escritorio acceder a "Equipo" o "Carpeta Personal".

2) En el apartado "Red" se accede a "Navega la red", Ubicado en el área inferior izquierda de la venta.
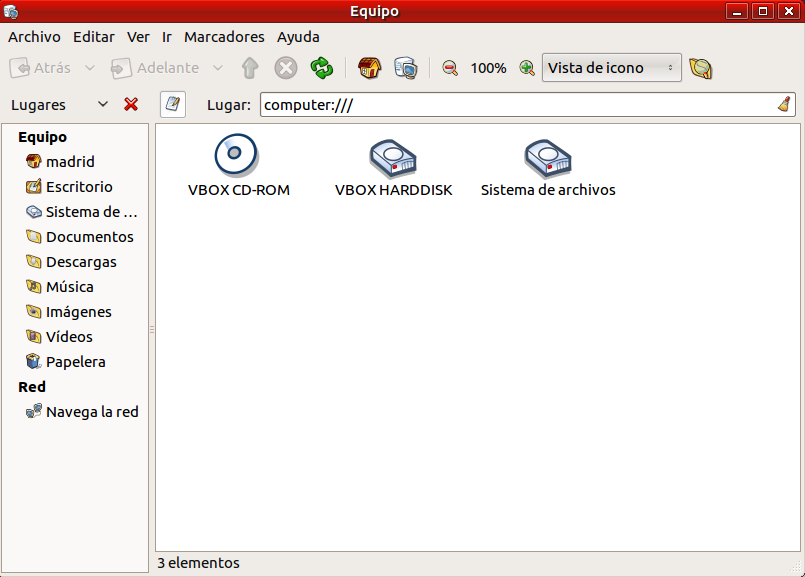
3) acceder a Red de Windows
## Nota: se puede dar el caso que el equipo aparezca en esta ventana. de ser así salta al paso núm 6.
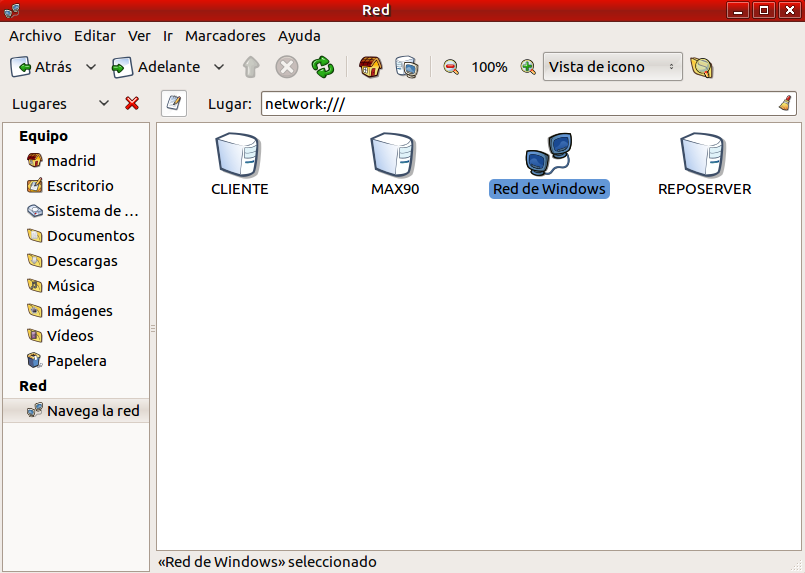
4) Acceder a AULAMAX
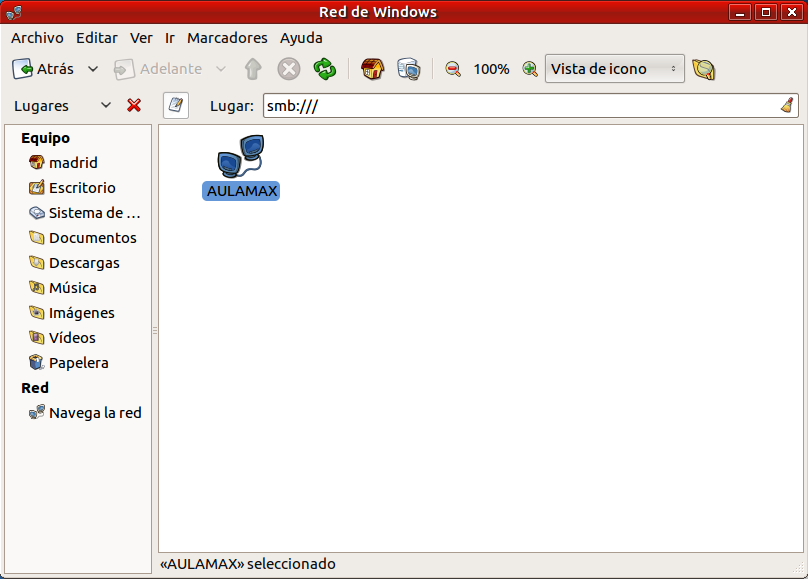
5) Debe aparecer el equipo en este caso el nombre del ejemplo es "profesor01"
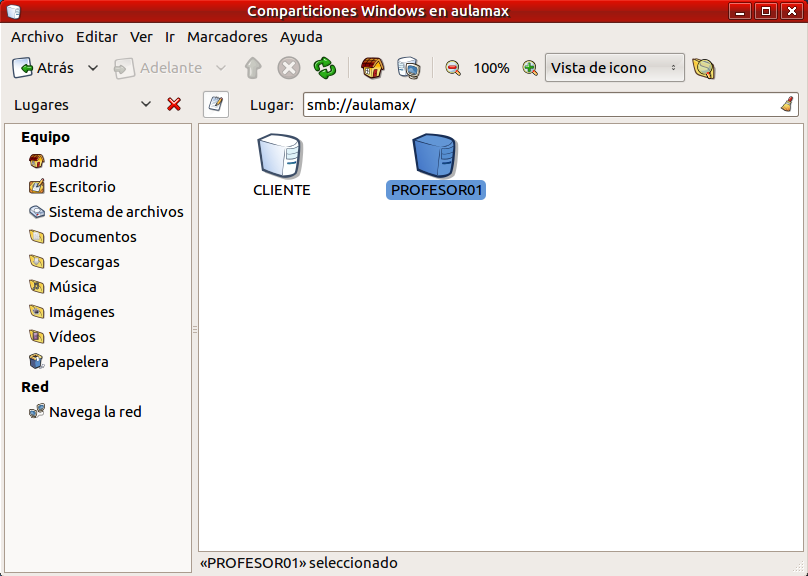
6) aqui aparece la carpeta compartida.
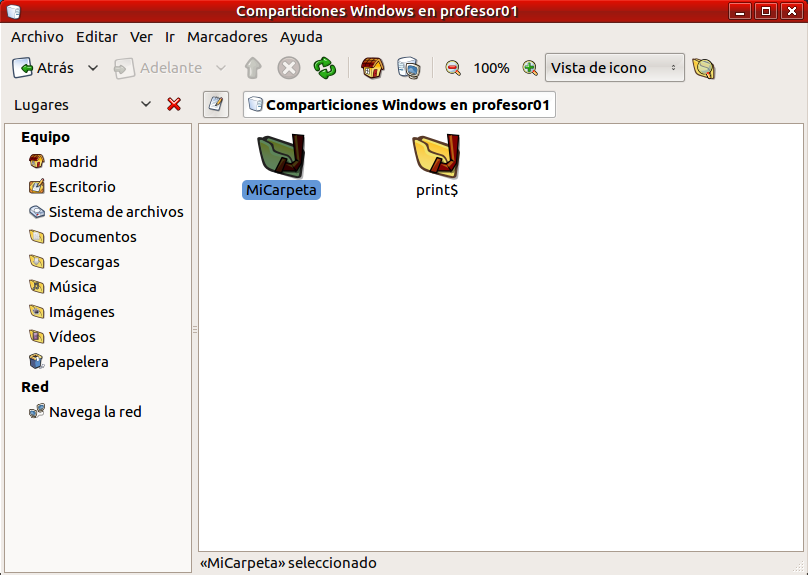
7) abrimos la carpeta y nos aparecerá en el Escritorio.
8) utilizamos el icono "Cambiar entre botón y barra de posición basada en texto" para ver la ruta física de la carpeta.
Es necesario copiar la ruta para crear el lanzador.
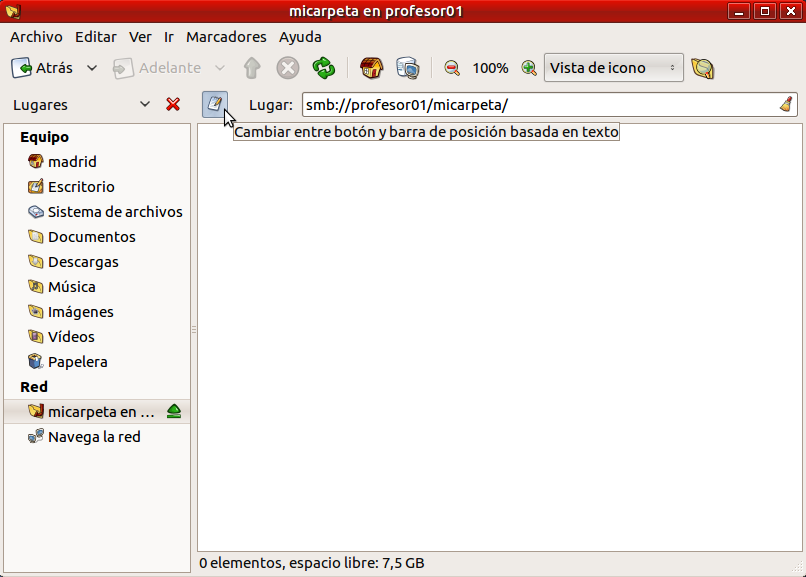
### Crear Lanzador (acceso directo).
10) En el escritorio, utilizamos el botón derecho para desplegar el menú y seleccionar "crear un lanzador."
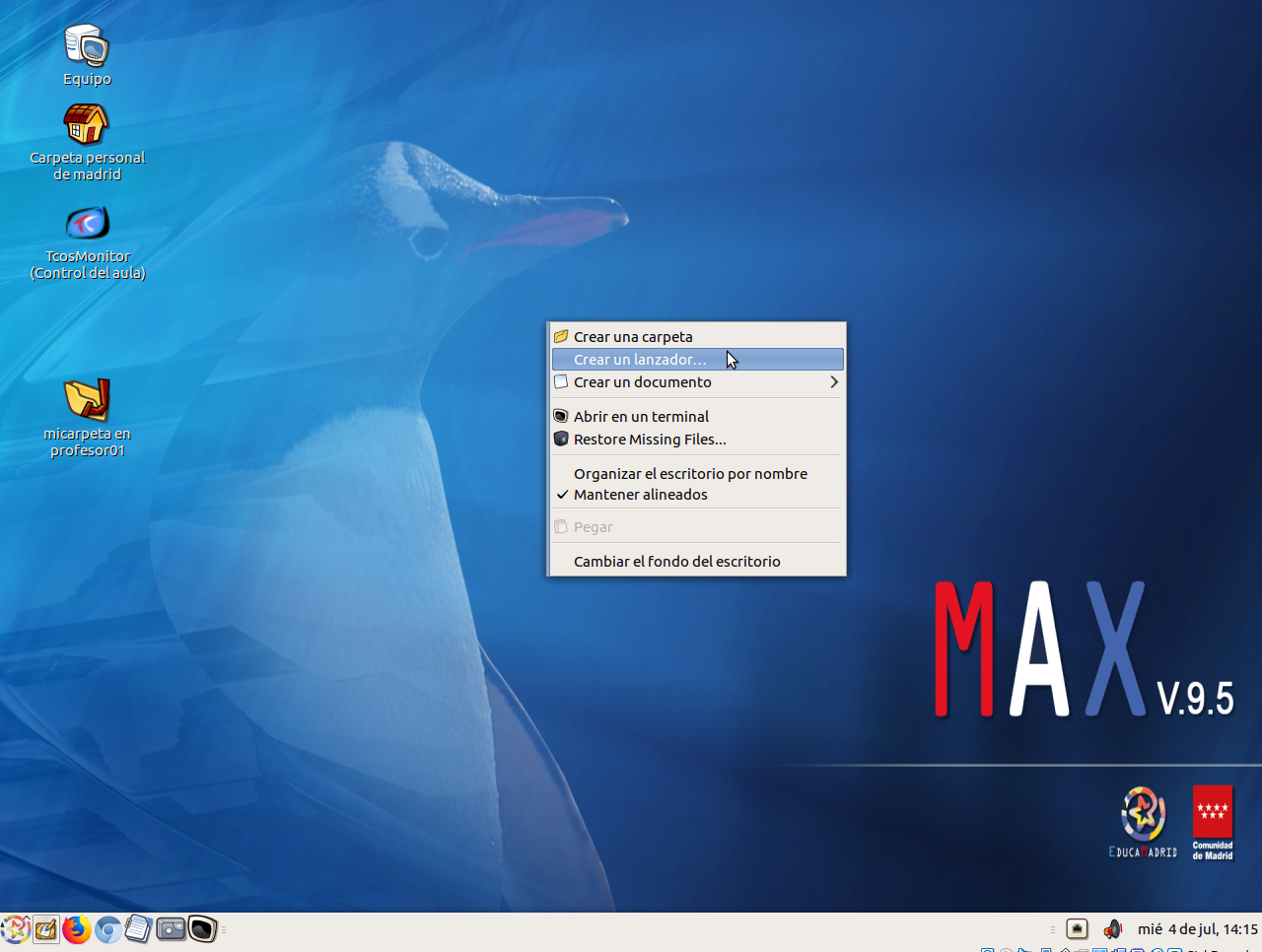
11) Configuaración de Lanzador.
tipo: Seleccionamos la opción "Lugar"
Nombre: Añadimos el nombre que se desea para el lanzador.
Comando: añadimos la ruta física de la carpeta (paso 8).
Comentario: Opcional.
Opcional. si contamos con alguna imagen para represeantar el enlace, oprime el ico, para cambiar la imagen.
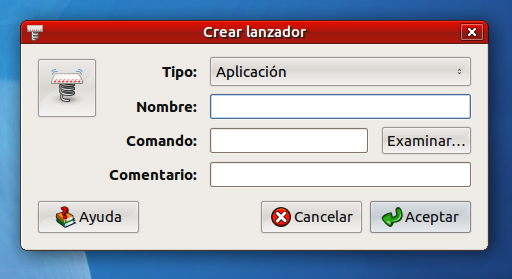
12) aceptar. el Lanzador se ha creado en el Escritorio.
### configurar el lanzador para el usuario alumno. ( Equipo cliente, Sesión Madrid. )
a) Método con terminal
1) En el escritorio oprimimos el botón derecho del ratón para el despliegue del menu y se selecciona "Abrir en un terminal"
2) ejecutamos el siguiente comando para identificar nuestro lanzador.
ls -l *.desktop
###en este ejemplo la archivo se llama CarpetaCompartida.desktop
3) Con el archivo identificado procedemos a copiar y pegarlo en /etc/skel/Escritorio
sudo cp -f CarpetaCompartida.desktop /etc/skel/Escritorio
4) cierra sesión y accede como alumno para verificar que aparece el lanzador en tu escritorio.
b)Método Gráfico - Con terminal / gksudo (Gestor de archivos Grágico con permisos de Administración)
1) Dentro del Escritorio se oprime el botón derecho para el despliegue del menú y se selecciona "Abrir en un terminal"
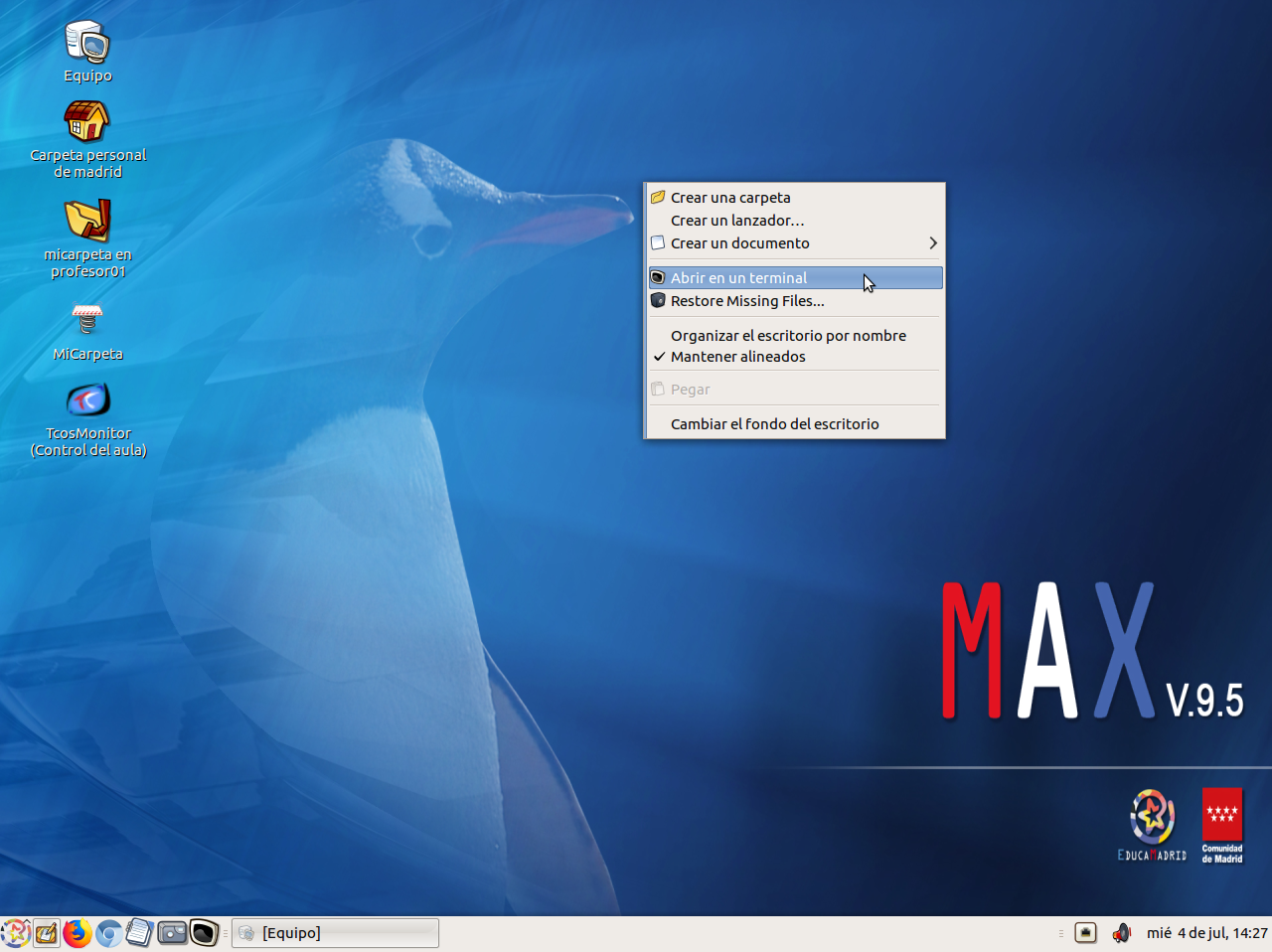
2) ejecutar el siguinte comando
gksudo caja
### nos pide contraseña.
3) En el Area de Equipo, entra en el enlace "Sistema de Archivos"
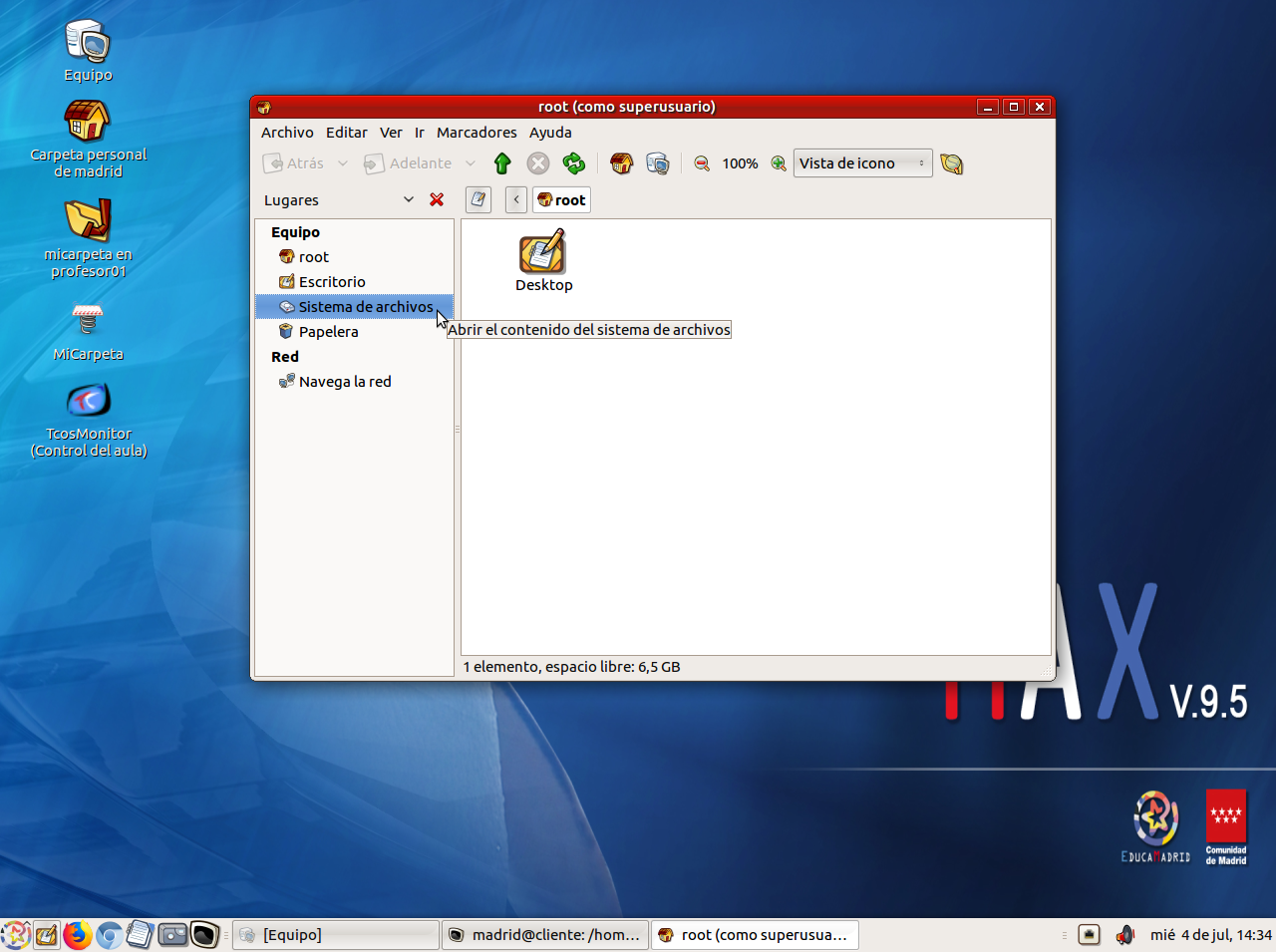
4) Después entra en cada una de las siguites carpetas: home > madrid > Escritorio
5) Selecciona el lanzador que se ha creado, después oprime el botón derecho para desplegar el menú y seleccionamos Copiar.
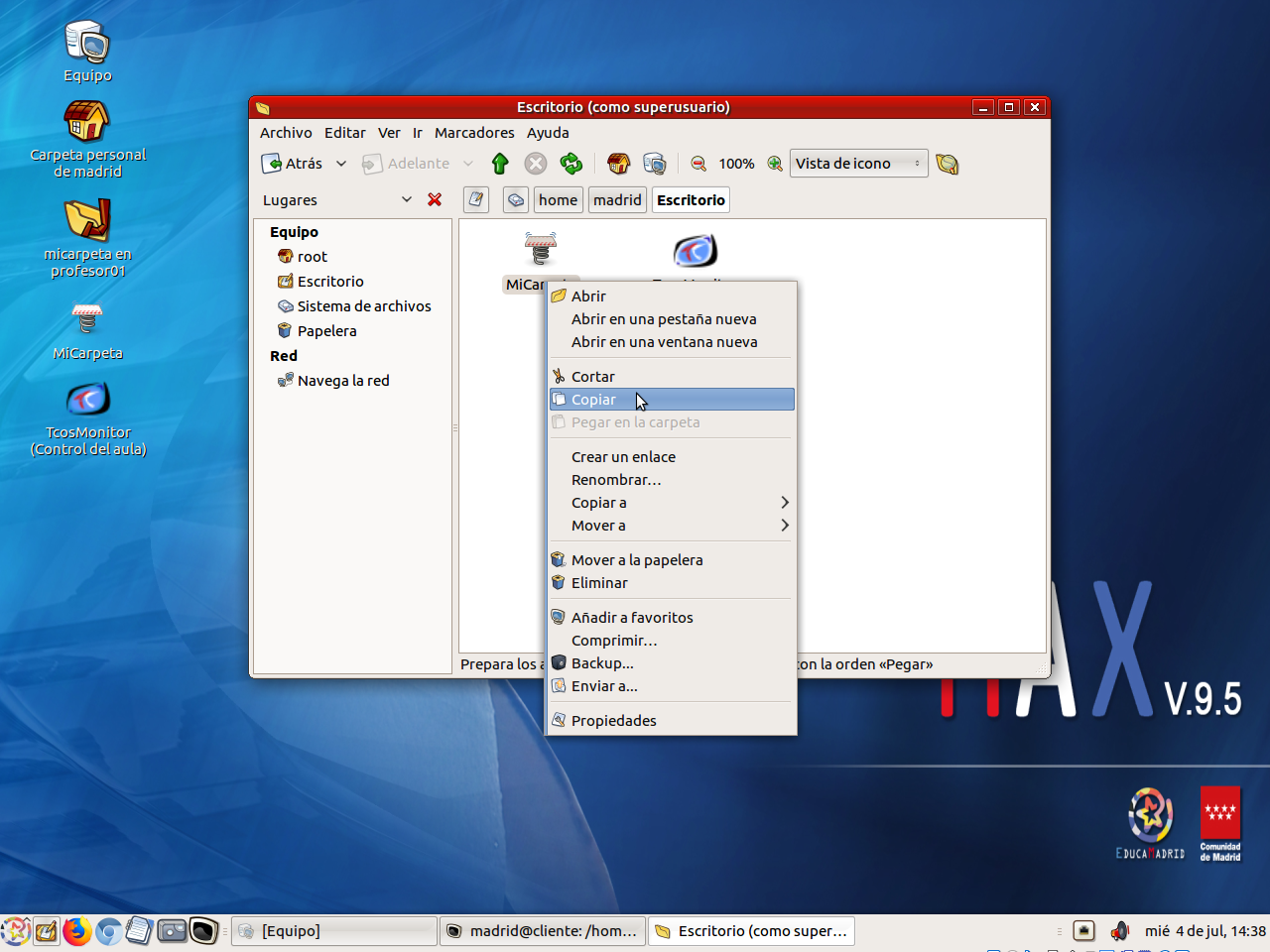
6) Pincha nuevamente el enlace "Sistema de archivos"
7) Entra en cada una de las siguientes carpetas: etc > skel > Escritorio
8) Dentro de la Carpeta pulsa el botón derecho y selecciona pegar.
Listo.
Entra en la sesión alumno para verificar que se ha creado el lanzador.
### Nota El lanzador en la sesión "Profesor" se debe crear manualmente
Sección - Profesor
¿Cómo compartir la carpeta Creada por un profesor?
En este ejemplo se crea una carpeta desde la sesión profesor
la ruta como ejemplo será la siguiente /home/profesor/CarpetaProfesor
Antes de comanzar se tiene que tomar en cuenta que el usuario profesor "NO ES ADMINISTRADOR"
para hacer que esta carpeta se comparta debemos cambiar a la sesión madrid.
Utilizamos las instrucciones de la sección "Configurar las carpetas a compartir" tomando en cuenta que ahora la ruta de la carpeta es la siguiente:
/home/profesor/CarpetaCompartida
Ahora en los equipos clientes.
Entramos con sesión madrid. busca la carpeta en la red, crea y añade el lanzador al usuario alumno con las pasos anteriormente vistos.
NOTA:para crear lanzadores en el usuario profesor se deben crear manualmente y como usuario profesor.