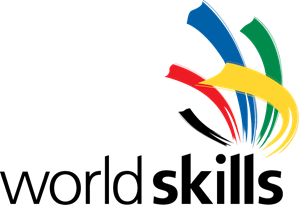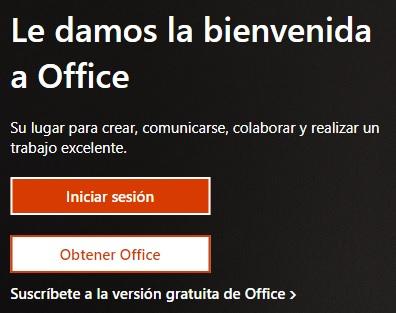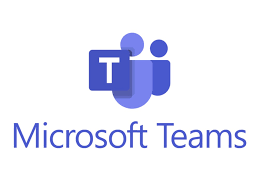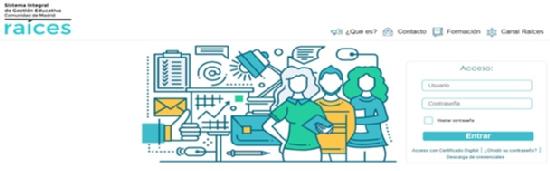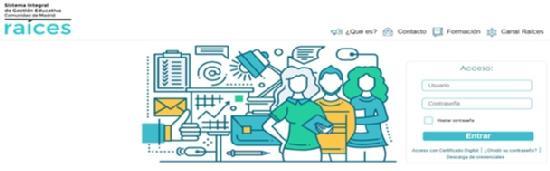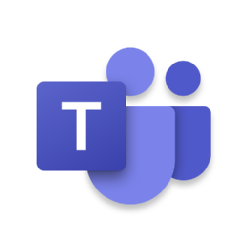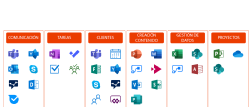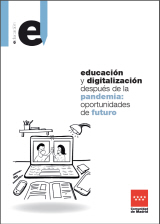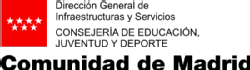Catálogo colaborativo de Herramientas TIC
Catálogo. Cortesía https://cocinandoclases.blogspot.com
Alojamiento de información
- Plataforma de educación a distancia (para los alumnos que ya la utilizan):
- El aula virtual del IES Felipe Trigo (para los profesores que tienen alojados ya cursos virtuales o los creen próximamente).
- La página web a través de los espacios destinados a cada ciclo formativo impartidos en el Instituto en cada módulo o asignatura específicos y con las noticias de última hora. Aquí se sugiere publicar contenidos propios para no incurrir en problemas de copyright.
Comunicación
- Twitter del instituto @IES_FelipeTrigo con las noticias de última hora.
- Desde el correo institucional de los profesores/as (dominio @educa.madrid.org) podrá existir una comunicación bidireccional con los alumnos/alumnas del Centro educativo con correos de dominio @educa.madrid.org, a través del servidor de EducaMadrid.
- A través del correo electrónico con dominio @iesfelipetrigo.es, a través del servidor de Microsoft
- Por correo electrónico particular con otros dominios.
Herramientas TIC
- Recursos TIC
- Ayuda educamadrid
- Creación de un curso con moodle
- Creación y administración de clases
- Crear clases
Herramientas indispensables
- Envío de ficheros gratis de menos de 2 GB.
- Herramientas pdf. Unir, desunir, transformar
- Crear pdf escribibles.
https://www.pdfescape.com/windows/
- Preguntas y respuestas con móvil.
- Screen recorder.
Almacenamiento en la nube
Vídeo
Cisco Webex es una plataforma de colaboración segura en la nube que funciona con dispositivos y aplicaciones para mejorar el trabajo en equipo de cada profesor/a.
- WEBEX
- Tutorial de la Consejería de Educación y Juventud
- Tutorial de Fernando Herguido
- Zoom
- Skype. Microsoft
Aulas virtuales
 Yulius photo (CC-BY-SA)
Yulius photo (CC-BY-SA)
Área de profesores/as
PASOS Y PROTOCOLOS DE FUNCIONAMIENTO IES FELIPE TRIGO
ÍNDICE

Imagen creada por IA
| Responsable TIC: profesor Julio Velasco Durán |
| Educamadrid y correos Educamadrid |
| (TAC) Apoyo del TIC: profesor Mario Álvarez de Luna Gómez |
| Correos Microsoft ( xxxx.iesfelipetrigo.es -TEAMS-): |
PASOS PREVIOS PARA PROFESORES/AS NUEVOS/AS
Es imprescindible la comunicación: a través del correo de @educa.madrid y/o el correo del @iesfelipetrigo. Por ello el punto 6 es imprescindible de entregar cuanto antes.
| Profesores/as sin correo educamadrid | Profesores/as con correo educamadrid |
| Todos los pasos | Todos menos 1-5 |
| Pasos | Proceso | Realización del trámite |
| 1 | Creación del correo electrónico del dominio educa.madrid.org | Secretario o TIC |
| 2 | Petición de nombre de usuario y contraseña para la realización de fotocopias del profesor/a nuevo/a desde la sala de profesores/as. | Secretario |
| 3 | Cargar en Gestión de personal (GPER) la presentación del profesor en el Centro Educativo (Credencial de incorporación) | Secretario |
| 4 | El mismo día o al día siguiente de cargar en GPER la presentación, el profesor aparece en RAÍCES para asignarle grupos y credenciales de acceso a la aplicación. | Jefatura de estudios |
| 5 | Depositado de la solicitud del profesor/a nuevo/a de educa.madrid rellenada en el casillero del TIC (2066) | Pofesor/a nuevo/a |
| 6 | Comunicación de la incorporación vía correo electrónico al TIC con los siguientes datos:
| Profesor/a nuevo/a |
| 7 | Creación del correo electrónico del dominio iesfelipetrigo.es y Alta en el grupo de Claustro en TEAMS y comunicación al profesor/a nuevo/a de la operatividad del correo ies.felipetrigo.es y TEAMS | TAC |
| 8 | Si se necesitan Aulas de informática (Aulas TIC): Ver PROTOCOLO 4. Acceso al aula virtual del IES Felipe Trigo "Dejar huella". Comunicación vía correo electrónico al TIC de la realización de este Paso. | Profesor/a nuevo/a |
| 9 | Dar de alta en el Módulo MRBS al profesor/a nuevo/a para poder solicitar Aulas de informática (Aulas TIC) y comunicación afirmativa vía correo electrónico al profesor/a nuevo/a el acceso al módulo MRBS | TIC |
| 10 | Si se necesitan aulas virtuales: Ver PROTOCOLO 5. Petición de aulas virtuales.Curso 2023/24. Comunicación vía correo electrónico al TIC de la petición de las aulas virtuales. | Profesor/a nuevo/a |
| 11 | Comunicación afirmativa al profesor/a nuevo/a de la petición de aulas virtuales | TIC |
| 12 | A partir de este momento se podrá acceder a las aulas virtuales creadas y a la reserva de aulas de informática PROTOCOLO 6. Reserva autónoma de aulas TIC | Profesor/a nuevo/a |
| 13 | (Opcional) Petición del mando a distancia para la entrada del vehículo al centro educativo. | Secretario |
PROTOCOLOS BÁSICOS
PROTOCOLO 1. Correos electrónicos de profesores/as.
PROTOCOLO 2. Cambio de centro. Vinculación educamadrid.
PROTOCOLO 3. Cambio de firma en el correo de educamadrid al cambiar de centro educativo.
PROTOCOLO 4. Acceso al aula virtual del IES Felipe Trigo "Dejar huella"
PROTOCOLO 5. Petición de aulas virtuales. Curso 2023/24
PROTOCOLO 6. Reserva autónoma de aulas TIC.
PROTOCOLO 7. Cambio de contraseña de correos de educamadrid para los/las alumnos/as.
PROTOCOLO 7bis. Inclusión grupal de los alumnos/as de educamadrid en las aulas virtuales creadas anteriormente.
PROTOCOLO 8. Creación de correos de IES Felipe Trigo para los alumnos/as (TEAMS)
PROTOCOLO 9. Incidencias TIC
PROTOCOLO 10. Pasos a seguir para la publicación de noticias en la WEB del IES Felipe Trigo
PROTOCOLOS AVANZADOS
PROTOCOLO 11. Credenciales ROBLE.
PROTOCOLO 12. Creación de web de clase, web de departamento o web personales.
PROTOCOLO 13. Configuración del correo de educamadrid.
PROTOCOLO 14. Cambio de contraseñas en educamadrid. Olvido y cambio de la contraseña.
PROTOCOLO 15. Tabla digitalizadora.
PROTOCOLO 16. Pasos para conseguir el NIA de los/las alumnos/as desde Raíces.
PROTOCOLO 17. Búsqueda del correo electrónico de los/las alumnos/as.
PROTOCOLO 18. Solicitud de la contraseña para la aplicación de FCT.
PROTOCOLO 19. Funcionamiento básico de RAÍCES. Cortesía profesor José Antonio Valledor Lledín
PROTOCOLOS FUNCIONAMIENTO IES FELIPE TRIGO. CURSO 2024-25
PROTOCOLOS BÁSICOS
PROTOCOLO 1. CORREOS ELECTRÓNICOS DE PROFESORES/AS
Un apoyo que vamos a utilizar en este curso va a ser la web del centro: Enlace
En ella estarán aquellas instrucciones que faciliten la tarea al conjunto de la comunidad educativa, repercutiendo positivamente y beneficiando en las tareas todo lo posible.
El nexo que une a profesores y alumnos es el correo electrónico corporativo de Educamadrid (del dominio educa.madrid.org) y el correo electrónico corporativo del instituto para la gestión de office 365 (del dominio iesfelipetrigo.es).
Tenemos la posibilidad de comunicarnos a través de otros correos personales, aunque tienen una gran limitación. La Ley de protección de datos es cada vez es más estricta con los datos educativos cuando pasan por determinados servidores. Es por ello que os rogamos a alumnos y profesores que nos comuniquemos por alguno de los correos institucionales anteriores, y si es posible y si el funcionamiento es óptimo, por el de Educamadrid (excepto si hay circunstancias extraordinarias ya conocidas donde el fin principal de la comunicación justifica los medios de las averías técnicas).
Con el correo corporativo del centro de iesfelipetrigo.es (de Microsoft) se dona (a profesores/as y alumnos/as) la posibilidad de la instalación del Office 365 en 5 equipos diferentes propios y 1 TB de información en el CLOUD de Microsoft. Si tenéis algún problema con este tema podéis notificarlo. Enlace
Recordad (SOLO PROFESORES/AS)
Educamadrid y correos Educamadrid:
TIC: profesor Julio Velasco Durán
![]() julio.velasco@educa.madrid.org
julio.velasco@educa.madrid.org
Correos Microsoft ( xxxx.iesfelipetrigo.es -TEAMS-):
Apoyo del TIC: profesor Mario Álvarez de Luna
![]() mario.alvarez@iesfelipetrigo.es
mario.alvarez@iesfelipetrigo.es
Si has olvidado la contraseña de la cuenta del IES Felipe Trigo, debes de realizar los siguientes pasos:
1. Enviar un correo al responsable de esa cuenta educativa al profesor apoyo del TIC (desde otra cuenta, obviamente)
2. A partir de ese momento se te facilitará una contraseña temporal, la cual deberás de cambiar la primera vez que entres en tu cuenta .........@iesfelipetrigo
Existe la posibilidad de aumentaros la capacidad de vuestro correo de Educamadrid. Si estáis interesados, escribís un e-mail al apoyo del TIC. También podéis tener acceso al CLOUD de Educamadrid.
PROTOCOLO 2. CAMBIO DE CENTRO: VINCULACIÓN EDUCAMADRID
EducaMadrid ya no permite el cambio de centro según el protocolo inferior. Hablar con el TIC
1º) Entrar en Educamadrid https://www.educa2.madrid.org/educamadrid/
2º) Entrar en "Webs y usuarios"
3º) Acceder con el usuario y contraseña de Educamadrid
4º) Desplegar el menú asignado al nombre del profesor /a (esquina superior derecha)
5º) Pinchar en "Mi cuenta"
6º) Abrir la pestaña "Mi Centro" (arriba a la izda)
7º) Introducir el Código del nuevo centro (28023194)
PROTOCOLO 3. CAMBIO DE FIRMA EN EL CORREO DE EDUCAMADRID AL CAMBIAR DE CENTRO EDUCATIVO
- Entras en https://correoweb.educa.madrid.org/
- Escribes tu cuenta de correo (sin poner @educa.madrid.org) y tu contraseña
- Cuando te salga el interface del correo, pulsas a la izquierda la pestaña Configuración
- Buscas y pulsas la palabra Identidades
- Pulsas en tu nombre en la columna central y te sale a la derecha un interface nuevo.
- Buscas Colegio y cambias el nombre y pones: IES Felipe Trigo, Mostoles (ies.felipetrigo.mostoles@educa.madrid.org). (Sin tilde la palabra Móstoles, porque no reconoce las tildes)
- Y en Firma :
Tu nombre
tucorreo@educa.madrid.org
IES Felipe Trigo, Mostoles (ies.felipetrigo.mostoles@educa.madrid.org)
PROTOCOLO 4. ACCESO AL AULA VIRTUAL DEL IES FELIPE TRIGO "DEJAR HUELLA"
- Existe un acceso al aula virtual (moodle) para todas las clases que se han dado de alta desde el IES Felipe Trigo. Enlace
- Si como profesor necesitas una clase para subir contenidos al aula virtual, es necesario cumplir lo siguiente:
- Estar vinculado al Centro IES Felipe Trigo. (Si eres nuevo/a en el centro puedes desvincularte tú mismo/a de tu anterior centro o pedirlo al TIC de tu centro educativo de procedencia y comunicarlo al TIC del IES Felipe Trigo, el cual te vinculará al centro actual).
- Si no tienes correo de Educamadrid, ponerte en contacto lo antes posible con el TIC del Centro IES Felipe Trigo. julio.velasco@educa.madrid.org
- Si no has entrado en ningún aula virtual del IES Felipe Trigo anteriormente, debes entrar en el apartado “Primera vez en el aula virtual”. Enlace y entrar en “Dejar Huella” con tu nombre de usuario y contraseña de educamadrid.
PROTOCOLO 5. PETICIÓN DE AULAS VIRTUALES: Curso 2024/25
Si necesitas una o varias aulas virtuales para tu desempeño docente, debes de enviar al TIC por e-mail los datos completos, según el ejemplo inferior, para alojar el aula o aulas creados. A partir de ese momento, se te asignará el rol de profesor del curso o cursos que quieras crear y podrás gestionarlo personalmente y a partir de ese momento, deberás dar de alta a tus alumnos/as con los correos de educa.madrid.
ejemplo:
| Familia profesional | Curso | Especialidad | Grado | Nombre módulo | Turno | Profesor |
| TMV | 1º | Electromecánica | Medio | Motores | Diurno | Gonzalo Rodríguez Pérez |
| ... | ... | ... | ... | ... | ... | ... |
PROTOCOLO 6. RESERVA AUTÓNOMA DE AULAS TIC
La plataforma educamadrid ha creado una aplicación que se añade al aula virtual de cada centro educativo que permite mejorar la autonomía del profesorado a la hora de la reserva de aulas TIC potenciando su competencia digital. Ya tenemos esta potente herramienta para implementarla en el aula virtual de nuestro instituto.
A partir del mes de enero de 2023 la asignación de las aulas TIC será de forma autónoma, es decir, cada profesor/a podrá asignarse las aulas que necesite.
NORMAS DE UTILIZACIÓN
1. Los/as profesores/as podrán reservar como máximo un mes más que la fecha real.
2. Los/as profesores/as que necesiten disponer de horas en las aulas de informática y coincidan con las peticiones de otros profesores/as, a ser posible y atendiendo a la equidad de uso entre los/las compañeros/as, se rotarán las preferencias mes a mes.
PASOS PARA LA RESERVA AUTÓNOMA DE LAS AULAS TIC
1. Para acceder a la página de Reserva de Aulas TIC, deberás entrar con TU CORREO PERSONAL de educamadrid en el AULA VIRTUAL del IES Felipe Trigo https://aulavirtual3.educa.madrid.org/ies.felipetrigo.mostoles/
(Si no tienes correo de educamadrid, ponte en contacto con el TIC)
(Si no recuerdas el usuario y/o la contraseña lee el PROTOCOLO 14. CAMBIO DE CONTRASEÑAS EN EDUCAMADRID. OLVIDO Y CAMBIO DE LA CONTRASEÑA aquí).
2. Una vez dentro del Aula virtual, recuerda clickar la flecha superior derecha y se abrirá una caja del bloque donde verás el título llamado "Reservar locales o recursos". Para facilitar todo el proceso, puedes mirar la siguiente ayuda:
Tutorial para la reserva autónoma de las aulas TIC
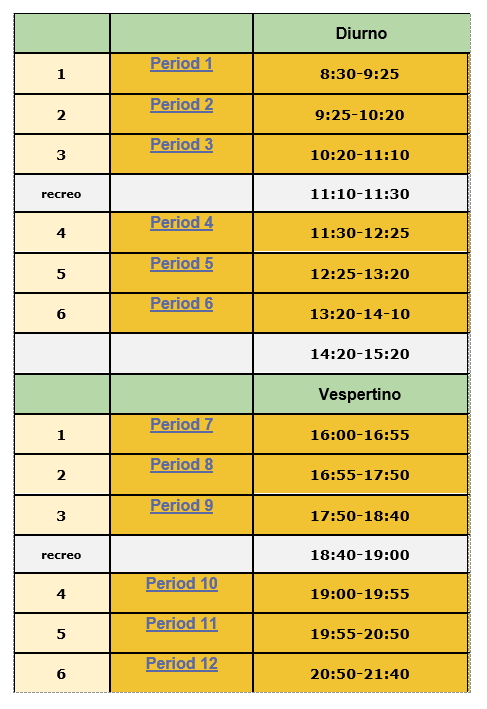
PROTOCOLO 7. CAMBIO DE CONTRASEÑA DE CORREOS DE EDUCAMADRID PARA LOS ALUMNOS
Si eres TUTOR/A, puedes realizar tú mismo/a el cambio de la contraseña de los alumnos/as de educamadrid
1º Entramos en la web de educamadrid: https://www.educa2.madrid.org/educamadrid/
2º Clickamos en Webs y usuarios e introducimos nuestro usuario de TUTOR (sin @educa.madrid.org) y nuestra contraseña.
3º Tocamos en Administración -> Panel de control -> Gestor de usuarios -> Introducimos el NIA -> (Buscar en mi centro o Buscar en cualquier centro) -> Tocamos en Búsqueda -> Tocamos en el nombre del alumno/a -> Introducimos contraseña y confirmamos contraseña -> Por último, damos a guardar.
4º Comprobamos el correo y la contraseña: Entramos en https://correoweb.educa.madrid.org/ -> Introducimos el correo (sin @educa.madrid.org) y la contraseña introducida anteriormente
Si no consigues ver los datos del alumno/a es posible que sea un alumno/a que esté vinculado/a todavía en otro centro educativo o esté sin centro asignado. Si te sucede esta opción, envía un correo al TIC.
Vídeo tutorial: https://www.youtube.com/watch?v=GKXlNoUDM_8
- Para que los alumnos utilicen el aula virtual de educamadrid, es necesario que "entren" en el mencionado aula a través del correo de educamadrid y su contraseña.
- Para obtener de los alumnos esos datos es necesario e imprescindible que cada alumno/a rellene una ficha de solicitud con los datos requeridos (para mayores de edad o menores de edad). Este cometido será responsabilidad del tutor. El Número de Identificación del Alumno (NIA) se podrá descargar de Raíces en la lista de alumnos/as (o por petición en Secretaría). Esta solicitud, una vez rellenada por cada alumno y realizado el alta del alumno/a en el correo de educamadrid por el tutor, se entregará a través del tutor del curso, a Julio (TIC).
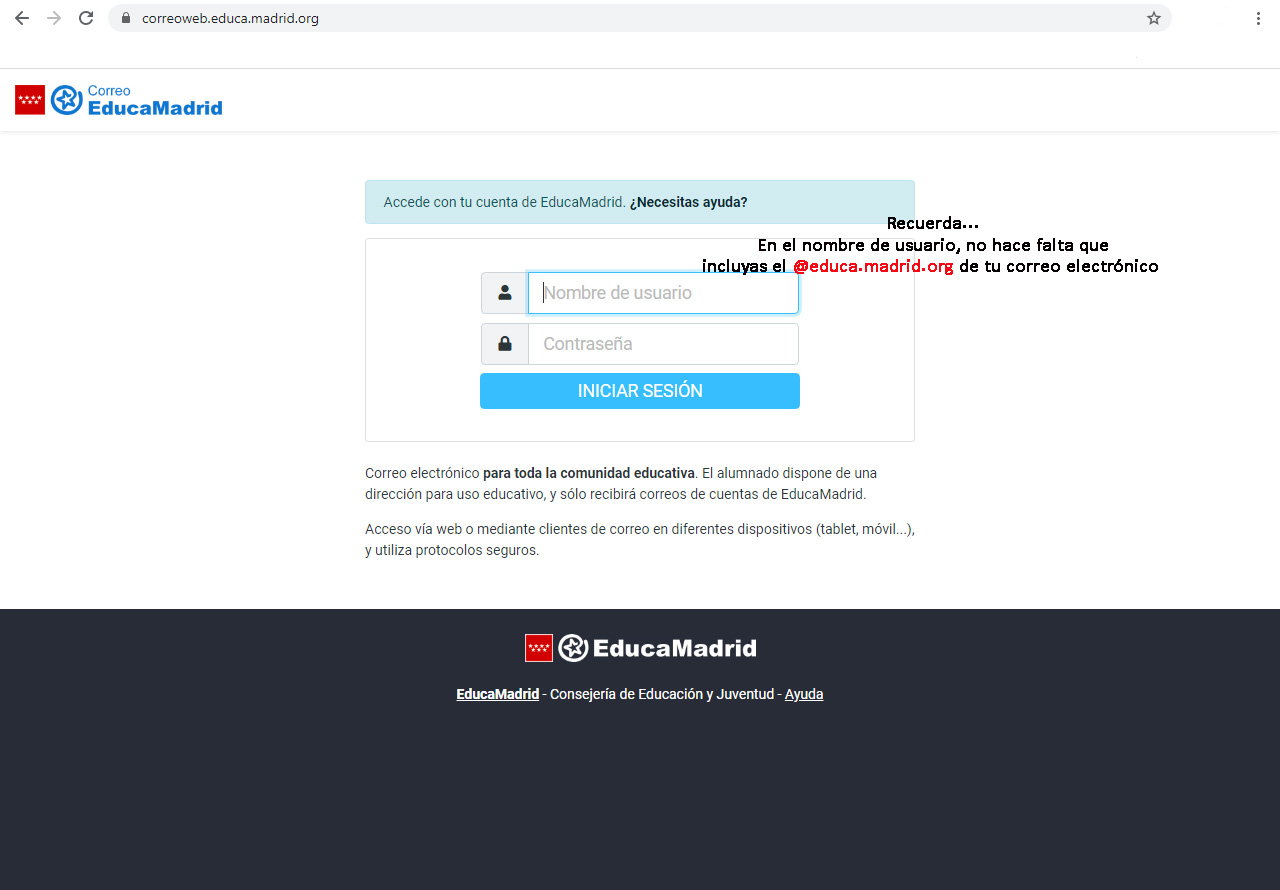
PROTOCOLO 7bis. INCLUSIÓN GRUPAL DE LOS ALUMNOS/AS DE EDUCAMADRID EN LAS AULAS VIRTUALES CREADAS ANTERIORMENTE
1. Entra en EMPIEZA. https://empieza.educa.madrid.org/
2. Introduce tu correo de educamadrid (sin @educa.madrid.org) y tu contraseña
3. Pincha en Gestión de grupos - Raíces - Selecciona un grupo - Todos - Guardar
4. Pincha en el birrete y matricula ese grupo en el aula virtual (creada anteriormente)

5. Volver al listado de grupos - Aceptar
6. Desde este momento ya tienes a los alumnos en tu aula virtual.
7. Entra en tu Aula virtual https://aulavirtual3.educa.madrid.org/ies.felipetrigo.mostoles/ con tu correo y contraseña y ya puedes ver a todos los alumnos/as en ese aula creada para trabajar con ellos/as.
PROTOCOLO 8. CREACIÓN DE CORREOS DE iesfelipetrigo.es PARA LOS ALUMNOS (TEAMS)
Igualmente, si queréis trabajar con TEAMS con los/las alumnos/as, necesitáis los correos de todos/as los/las alumnos/as con ese dominio iesfelipetrigo.es. Es por ello que los/las tutores/as deberéis de enviar por TEAMS al chat privado de Mario Álvarez de Luna mario.alvarez@iesfelipetrigo.es (apoyo del TIC) un listado en excel con el título del curso y con nombre y apellidos con todos los alumnos de cada curso.
PROTOCOLO 9. INCIDENCIAS TIC
¿Qué hacer si no funciona algo relacionado con la informática?
- Lo primero es intentar ver si es un problema menor. Ejemplo real: (desconexión ligera del enchufe de la pantalla).
Si no es posible la reparación en ese momento, NOTIFICAR como INCIDENCIA EN ESTA PÁGINA: Notificación de incidencias - Está dentro de la web del IES Felipe Trigo, como un formulario en el apartado de Organización.
- Rellenar el formulario de Incidencias TIC. Cuanto más completo, mejor. Se ruega completar lo mayor posible el formulario en la descripción de la incidencia.
- Solo se atenderán las incidencias por este medio de comunicación (formulario de incidencias en la web), Notificación de incidencias ya que es el recorrido más rápido desde la notificación de la incidencia hasta su resolución (si es posible), ya que se copia y pega la incidencia y se hace llegar al responsable del Servicio Técnico desde ese repositorio creado de incidencias.
- Todas las averías se hacen llegar al responsable del Servicio Técnico externo, facilitando el contenido de esa avería. Ejemplo real: "El ordenador no funciona". Es una definición demasiado abierta. (Aunque si no se conoce nada, es cierto que no se puede decir nada más). Mejor decir "el ordenador no funciona en internet". Es decir, si es posible, que se oriente un poco más.
- También es posible que ese responsable no sepa el nombre de todas las aulas si no se definen por su número y letra de edificio. Ejemplo real: El "aula 105B" se define completamente por sí misma, pero el "aula de informática del edificio B", no se define totalmente.
- El responsable del Servicio Técnico puede venir dos días por semana en período de tarde. Tenemos posibilidades que el período de resolución de las averías se reduzca.
PROTOCOLO 10. PASOS A SEGUIR PARA LA PUBLICACIÓN DE NOTICIAS EN LA WEB
Para que las actividades del centro educativo se vean reflejadas en la web del instituto es necesario que el/la profesor/a responsable o responsables envíen el contenido audiovisual (con resolución óptima, pero menor de 1 MB por foto) al correo electrónico del TIC julio.velasco@educa.madrid.org con una breve reseña o resumen en formato word, con el texto que se quiera que aparezca en la web. Todo ello para poder presentar como evidencia para la Competencia Digital Docente. Esta noticia podrá verse reflejada en la web, tanto en la página de inicio como en la página del departamento a la que pertenezca.
Otra opción es el envío de un documento pdf con las fotos, el texto incrustado y el nombre y apellidos de la persona o personas que han realizado la actividad y así poderla utilizar como argumento para la presentación de evidencias en la competencia digital (en este caso, será más rápido). Igualmente, esta noticia podrá verse reflejada en la web, tanto en la página de inicio como en la página del departamento a la que pertenezca.
Si hay vídeos grabados de la actividad, se pueden alojar en la mediateca de educamadrid y enviarme el enlace de los mismos para incrustarlos con el embed en la web del centro y así verse el vídeo realizado.
El medio de envío será más rápido por el correo de educamadrid ante otras opciones de envíos.
PROTOCOLOS AVANZADOS
PROTOCOLO 11. CREDENCIALES ROBLE
Credenciales Raíces-Roble. Curso 2022-23
PROTOCOLO 12. CREACIÓN DE WEB DE CLASES O WEB DE DEPARTAMENTOS O WEB PERSONALES
- Para aquellos compañeros que necesiten crear CONTENIDOS con su cuenta de correo electrónico de educamadrid (los contenidos pueden ser de creación de clases, de departamentos o de web´s personales) deben de realizar unos actos previos antes de poder darle el TIC el rol de profesor. Enlace1
- Una vez realizada por el profesor la primera parte, el TIC realizará la segunda parte para dar de alta la clase, el departamento o la web personal.
PROTOCOLO 13. CONFIGURACIÓN DE CORREO DE EDUCAMADRID
Clientes de correo educamadrid
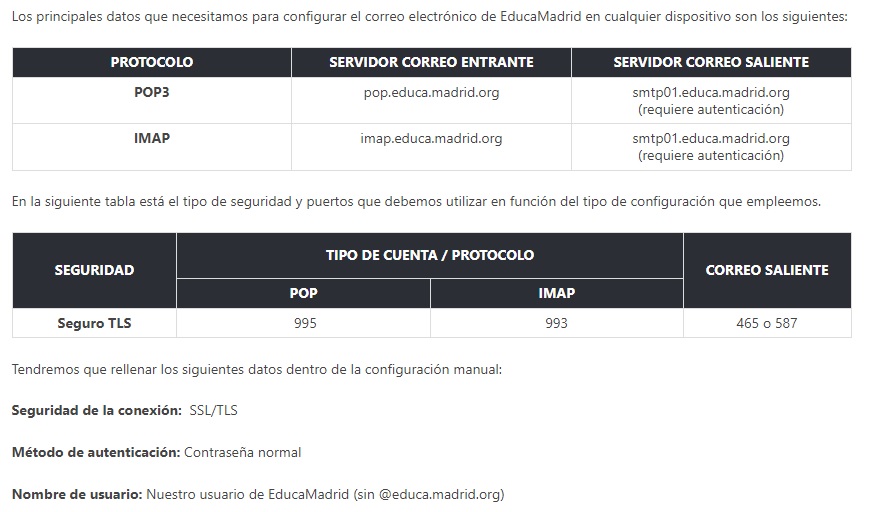

VÍDEO 1: https://www.youtube.com/watch?v=OfaSaF3M6Cg
Configuración correo educamadrid para móviles ANDROID
SERVIDOR CORREO ENTRANTE
- imap.educa.madrid.org
- SSL (Aceptar todos los certificados)
- Puerto: 993
SERVIDOR CORREO SALIENTE
- smtp.educa.madrid.org
- SSL (Aceptar todos los certificados)
- Puerto: 465
VÍDEO 2: https://mediateca.educa.madrid.org/video/jr6nwn4nm5pnls2o?jwsource=cl
Si no consigues la cuenta de correo electrónico en tu teléfono móvil puedas intentar bajar una aplicación externa: K9
Configuración correo educamadrid para móviles IOS
SERVIDOR CORREO ENTRANTE
imap.educa.madrid.org
SERVIDOR CORREO SALIENTE
smtp.educa.madrid.org
VÍDEO 3: https://mediateca.educa.madrid.org/video/tb994d64rtrnfn6p?jwsource=cl
PROTOCOLO 14. CAMBIO DE CONTRASEÑAS EN EDUCAMADRID. OLVIDO Y CAMBIO DE LA CONTRASEÑA
Tutorial cambio de contraseñas IES Felipe Trigo
Modificación de contraseñas a alumnos/as. Educamadrid
VÍDEO 1. CAMBIO DE CONTRASEÑA Y FOTO. https://mediateca.educa.madrid.org/video/jgghw576brlg45t4?jwsource=cl
VÍDEO 2. CAMBIO DE CONTRASEÑA EDUCAMADRID. https://mediateca.educa.madrid.org/video/3yw1tqnn7vw1ujej?jwsource=cl
PROTOCOLO 15. TABLA DIGITALIZADORA
Cortesía Profesor Fernando Herguido
PROTOCOLO 16. PASOS PARA CONSEGUIR EL NIA DE LOS ALUMNOS/AS DESDE RAÍCES
Entrar en Raíces y buscar el NIA personal de cada alumno/a.
Otra opción es pedir los NIA´s en Secretaría
PROTOCOLO 17. BÚSQUEDA DEL CORREO DE EDUCAMADRID DE LOS ALUMNOS/AS
1º) Entrar en Educamadrid https://www.educa2.madrid.org/educamadrid/
2º) Entrar en "Webs y usuarios"
3º) Acceder con el usuario y contraseña de Educamadrid
4º) Desplegar el menú Administración (esquina superior derecha)
5º) Acceder al Panel de control
6º) Acceder al Gestor de usuarios
7º) Clicar en Buscar en mi centro y poner el nombre y apellido. (Si se conoce el NIA o NIF es más rápido)
8º) Saldrán los datos del alumno/a de educamadrid
PROTOCOLO 18. SOLICITUD DE CONTRASEÑA PARA APLICACIÓN DE FCT
Enviar un correo a md_cau@madrid.org adjuntando el anverso del DNI y escribiendo los siguientes datos:
- Nombre y apellidos
- Login
- Correo electrónico
- Teléfono móvil
Pasados unos días, te llegará un mensaje al móvil (debes de revisar la carpeta de mensajes) con la contraseña de acceso a la web: https://gestiona.comunidad.madrid/micuenta . Cuando accedas, podrás cambiar tu contraseña de entrada a la aplicación de FCT.
Información obtenida desde el CAU 915805050
Cortesía profesor José Antonio Valledor Lledín
1. ¿Cómo crear un cuaderno de clase en Raíces?
2. Creación de accesos directos
Inicio curso 24/25 - BOLETÍN EDUCAMADRID 29/08/2024
EducaMadrid inicia el nuevo curso escolar con algunas novedades que esperamos mejoren tu experiencia de usuario con la Plataforma Educativa.
En este boletín te ponemos al día...
También dispones de un resumen de estas novedades en el vídeo "Inicio de curso 2024/25: resumen de novedades en EducaMadrid"

Gestión de usuarios
Como sabes, la gestión de usuarios (altas, modificaciones, cambios de centro...) se realiza de forma automática mediante sincronización con Raíces. Seguimos trabajando en la integración entre ambas Plataformas con el fin de facilitar todo lo posible las gestiones que se realizan desde los centros y conseguir que dichas gestiones sean cada vez más ágiles y eficientes.
Este curso escolar 2024/2025 todos los usuarios de EducaMadrid estarán vinculados a uno o a varios centros en consonancia con el perfil que en cada uno de ellos tengan asignado (alumno, profesor o PAS) y de conformidad con la información que figura en Raíces. No obstante,
Si eres coordinador TIC o director de un centro, desde el "Gestor de usuarios" del Portal Educativo:
- Puedes asignar manualmente a un usuario a tu centro con su perfil correspondiente (alumno, profesor o PAS) sin que esto afecte al perfil que tenga asociado en otros centros de los que también forme parte.
- Puedes desvincular manualmente a un usuario de tu centro y solamente dejará de pertenecer al mismo. Seguirá perteneciendo a los otros centros que pueda tener asignados.
Si tu perfil es “Profesor” o “PAS”:
- No podrás asignarte a ti mismo a un centro: la asignación llegará desde Raíces o, en casos excepcionales, de forma manual por la cuenta TIC o institucional del centro.
- Desde la pestaña "Mi Centro", menú "Mi cuenta" del Portal Educativo, podrás "desasignarte" de un centro si ya no formas parte del mismo.

EMPieza
Todo es más fácil desde EMPieza, nuestra herramienta de gestión de grupos y de diferentes herramientas de EducaMadrid para esos grupos. Te permitirá:
- Crear grupos (importados desde Raíces, personalizados, compuestos por usuarios externos).
- Crear grupos de contacto en tu correo web con tan solo un click.
- Crear grupos en Cloud para compartir recursos.
- Enviar correos a grupos.
- Crear eventos de grupo en el calendario.
- Crear videoconferencias y directos (streaming).
Además, desde EMPieza podrás:
- Gestionar autorizaciones para alumnos para el uso de Mediateca y Comparti2.
- Descargar archivos subidos a Comparti2 por tus alumnos.
- Crear cursos en el Aula Virtual y matricular a los grupos de usuarios, si el coordinador TIC te ha dado permiso de creador de cursos.
- Exportar grupos en CSV.
Si gestionas la cuenta TIC o la institucional podrás:

Aula Virtual
Cuando accedas al aula virtual de tu centro podrás disfrutar de algunas novedades que ya hemos documentado en nuestra ayuda:
- Interfaz renovada, más minimalista.
- Modo de color claro/oscuro accesible para todas las herramientas desde el menú de “Servicios de EducaMadrid”.
- Acceso a invitados deshabilitado por defecto en nuevos cursos.
- Lista de participantes no visible para los alumnos (modificable en la configuración del curso).
- H5P actualizado.
- Nuevo botón para crear fácilmente preguntas Cloze en el editor Atto.
- Posibilidad de penalizar restando artículos en el bloque “Inventario” por cada nuevo intento de cuestionario.
- Nuevo “Formato mosaicos” para la presentación de las secciones y/o actividades de tus cursos.
Y recuerda que puedes:
- Matricular a tus alumnos por cohortes (grupos importados desde Raíces).
- Crear grupos personalizados en EMPieza y matricularlos desde ahí mismo.
- Crear cursos nuevos desde EMPieza y matricular en ellos a tus alumnos si el coordinador TIC te ha dado ese permiso en EMPieza.

Cloud
Recuerda que en Cloud ya puedes compartir recursos con grupos creados en EMPieza.
Además, la organización del entorno sigue configurándose según la información procedente de Raíces y los permisos de compartición se establecen en función del perfil de cada usuario:
- "Profesor", "PAS", y "Cuentas institucionales": pueden compartir con usuarios específicos de sus centros, con grupos creados en EMPieza y a través de enlaces públicos.
- "Alumno": no puede usar enlaces públicos. Sólo puede compartir recursos con usuarios pertenecientes a sus centros o con grupos de EMPieza de los que forma parte.

Aplicaciones y clientes
En dispositivos que sólo uses tú puedes hacerte la vida más fácil con distintas aplicaciones y clientes:
- Aplicación AV EducaMadrid, disponible para Android y dispositivos iOS.
- Cliente personalizado de Cloud de EducaMadrid para diferentes sistemas operativos.
- Cliente personalizado de Cloud de EducaMadrid para ordenadores de gestión de Madrid Digital.
- Aplicación de Cloud de EducaMadrid para dispositivos móviles.

Mediateca
Ahora puedes habilitar la pestaña “Destacados” en tu canal de Mediateca y mostrar los contenidos más importantes a los visitantes.

MAX 12
A lo largo del mes de septiembre publicaremos MAX 12, la nueva versión de nuestro sistema operativo a la que dedicaremos un boletín de manera específica.
Estamos contigo...
- Consulta la página de ayuda oficial de EducaMadrid para informarte sobre el uso de servicios y herramientas de tu plataforma educativa.
- Accede al canal de EducaMadrid en Mediateca para aprender más con nuestros videotutoriales.
- Utiliza el Portal CAU para comunicarnos tus incidencias y/o sugerencias de mejora.
- Llámanos: 900100172
Recuerda... ¿por qué usar EducaMadrid?
- Es una plataforma educativa segura, soberana y sostenible.
- No genera huella digital ni perfiles a sus usuarios.
- Fomenta una enseñanza presencial y a distancia supervisada por los docentes.
- Cumple la Ley de Protección de Datos.
- Usa Software Libre que otorga soberanía tecnológica.
- Usa hardware propio alojado en la Comunidad de Madrid.
- Aporta riqueza a nuestro entorno contratando empresas locales.
- Es eficiente energéticamente y se mantiene con energía 100% renovable.
- Facilita la movilidad entre centros y la colaboración entre sus usuarios.
- Promueve el desarrollo de competencias digitales sin generar usuarios cautivos.
EducaMadrid, Plataforma Educativa de la Comunidad de Madrid.
En este área se podrá ver:
- Comunicaciones a los profesores/as de una forma genérica
- Repositorios de materiales de apoyo
- Disposición de herramientas para el Teletrabajo
- Fechas para eventos de formación.
- Protocolos de funcionamiento
- Vídeo-tutoriales
- Materiales tutoría
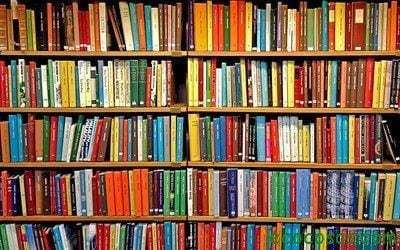
Lubos Houska. Pixabay (CC-BY-SA)
FORMACIÓN DEL PROFESORADO
- Plan de formación docente de la Comunidad de Madrid
- Campus Innovación 2020-21
- Innovación educativa de la Comunidad de Madrid
- CRIF Las Acacias
- Normativa formación permanente del profesorado
PERMISOS Y LICENCIAS
CERTIFICADO ELECTRÓNICO
PROTECCIÓN DE DATOS
- Delegación de protección de datos
- Guía para centros educativos (Agencia española de protección de datos)
- Guías útiles sobre protección de datos
- Informes sobre protección de datos
- Consentimientos-Privacidad
- Recomendaciones privacidad
- Teletrabajo
REPOSITORIO
- Repositorio de aulas virtuales
- Documentación de educamadrid
- Boletín educamadrid aulas virtuales
- Boletín educamadrid seguro
- Boletín educamadrid videoconferencias
- Jornada educamadrid-MAX
 Yulius photo (CC-BY-SA)
Yulius photo (CC-BY-SA)
Hay posibilidad de seguir al Centro desde:
TWITTER. https://twitter.com/IES_FelipeTrigo @IES_FelipeTrigo
CREATIVE COMMONS Enlace

Yulius photo (CC-BY-SA)