Práctica 03.1. Capturas
Viene de C.03. Capturas de pantalla móvil y su edición como herramienta didáctica: las estampas de Goya.
- P03.1.1. Comparar tipografías en Google Fonts.
- P03.1.1.1. Descargar e instalar fuentes digitales.
- P03.1.1.2. Conocer las fuentes de una página web.
- P03.1.2. Capturas de pantalla y recortes. Las ilustraciones del Quijote.
- P03.1.2.1. Elaborar un exlibris con Recortes y Gimp.
- P03.1.2.2. Gimp y capturas con ilustraciones del Quijote.
- P03.1.2.3. Recorte y anotación de Windows.
- P03.1.2.4. Capturas y edición de estampas cervantinas.
- P03.1.3. Capturas de pantalla móvil y su edición como herramienta didáctica: las estampas de Goya.
- P03.1.4. Capturas de pantalla móvil: sobre lo femenino en los Caprichos de Goya y las Cantigas de Santa María de Alfonso X el Sabio.
P03.1.1. Comparar tipografías en Google Fonts.
- Visitar Google Fonts.
- Configurar: Languaje = Latin y en cada fuente (abajo) Continent= Europe y Language= Spanish
- Modificar la ordenación (Sort) de resultados para comparar.
- Seleccionar (Categories) solo serifas o no serifas, para comparar.
- Modificar el texto visualizado (Sentence) para comparar los alfabetos (Alphabet).
- En Type something pegar el pangrama «El veloz murciélago hindú comía feliz cardillo y kiwi. La cigüeña tocaba el saxofón detrás del palenque de paja» que usa todas las letras posibles del español y comparar varias tipografías..
- Visitar varias fuentes abiertas Open Sans, Merriweather, Montserrat y seleccionar (Select this style) las versiones de peso Regular 400
- >>>> Descargar las familias (Download family) Open Sans, Merriweather y Montserrat en la carpeta PRÁCTICAS LECTOR. Se pueden instalar en el ordenador copiando y pegando en la carpeta Windows/Fonts.
- Explorar otras opciones del sitio web.
- Ayuda para embeber fuentes seleccionadas.
- Descarga y extrae el fichero FUENTES-EDIDIG.zip que contiene las siguientes fuentes digitales, que no vienen preinstaladas ni en Windows ni en Android: Athelas, Bookerly, Hellvetica, Ibarra Real, LibreBaskerville, Literata, Merriweather y OpenSans.
- En Windows: copia las fuentes que interesen en la carpeta Fonts de la carpeta Windows en la unidad C:
- En Android: copia los ficheros de fuentes en la carpeta Fonts de Android (si no existe, créala).
- Abre un procesador de textos para escribir algo y probarlas.
- P03.1.1.2. Conocer las fuentes de una página web.
- Abrir el Inspector Web: botón derecho - Inspeccionar.
- WhatFont: para identificar fuentes en páginas web: extensión para navegadores Chrome y Brave (En chrome web store) o Firefox en Adds-On.
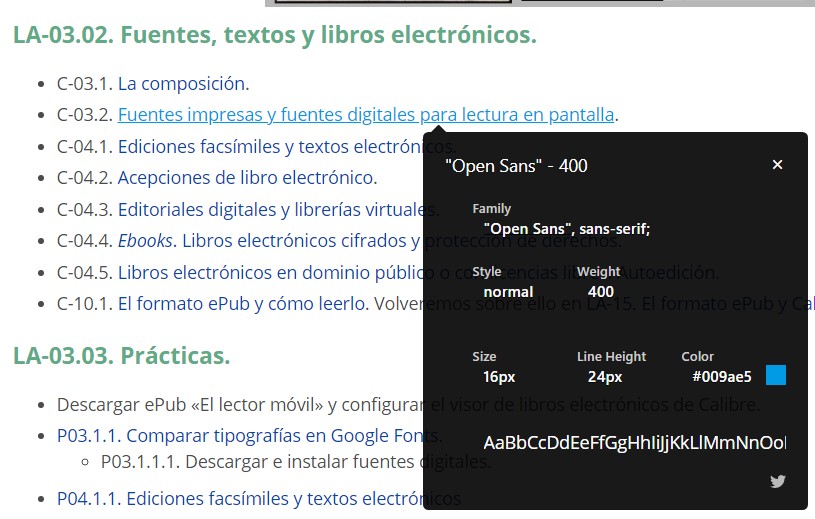
P03.1.2. Capturas de pantalla y recortes. Las ilustraciones del Quijote.
- Localiza con el buscador una imagen con contrastes para hacer un exlibris y ábrela en pestaña independiente del navegador.
- Activa con Windows + May + S el Panel de Recortes y recorta la imagen en la zona que interese, vertical, sobre 500 x 700 px..
- Abre Gimp
- Pega directamente el recorte con CRTL + V
- O descarga y abre este fichero editable exlibris-EdiDigNadie se conoce.xcf [o bien exlibris-EdiDig.xcf]
- Añade (o modifica) capa de texto con Herramienta de texto para añadir "Exlibris" y el nombre del titular. Usar tipografía blanca sobre fondo oscuro de la imagen, o negra sobre claro.
- Guardar. el XCF
- Exportar como JPG renombrando el fichero. Más adelante podremos incrustar este fichero en un ePub.
- Abrir Gimp y crear una imagen nueva con la plantilla por defecto (cuyas características de resolución aparecen).
- Leer en el navegador el final del capítulo VIII y el comienzo del capítulo IX del Quijote en línea del Instituto Cervantes.
- Visitar la web QBI Banco de imágenes del Quijote (1605-1915), dirigido por José Manuel Lucía Megías.
- Mediante la búsqueda temática hacer clic en Vizcaíno para obtener 182 imágenes.
- Seleccionar una imagen individual con una escena de una edición antigua: hacer una captura de pantalla con la barra de recortes (teclas May + Windows + S) Recorte y anotación de Windows y pegarla en el lienzo en blanco de Gimp
- Seleccionar una imagen individual con una escena de una edición más moderna: hacer una captura de pantalla con Recorte y pegarla en el lienzo de Gimp a la derecha de la otra.
- Con la Herramienta Texto de Gimp (tecla T) poner el pie de la edición correspondiente a cada imagen.
- Con la Herramienta Recortar de Gimp (teclas May + C) recortar el lienzo de forma que quepan ambas imágnes y sus pies de texto
- Guardar la imagen en formato nativo xcf en carpeta PRÁCTICAS LECTOR: «vizcainos.xcf».
- Exportar la imagen con formato «vizcainos.png» y como formato «vizcainos.jpg» y guardar en la misma carpeta.
- Pulsar tecla Imp Pant y activar la barra de Recortes: recortar la imagen doble de Gimp y Guardar como «vizcainosRecortes.png».
- Por último, modificar la resolución de la imagen de Gimp de 300 ppp a 96 pp y exportar como «vizcainos96 jpg».
- Comparar tamaños y calidades en el explorador de archivos de la carpeta PRÁCTICAS LECTOR.
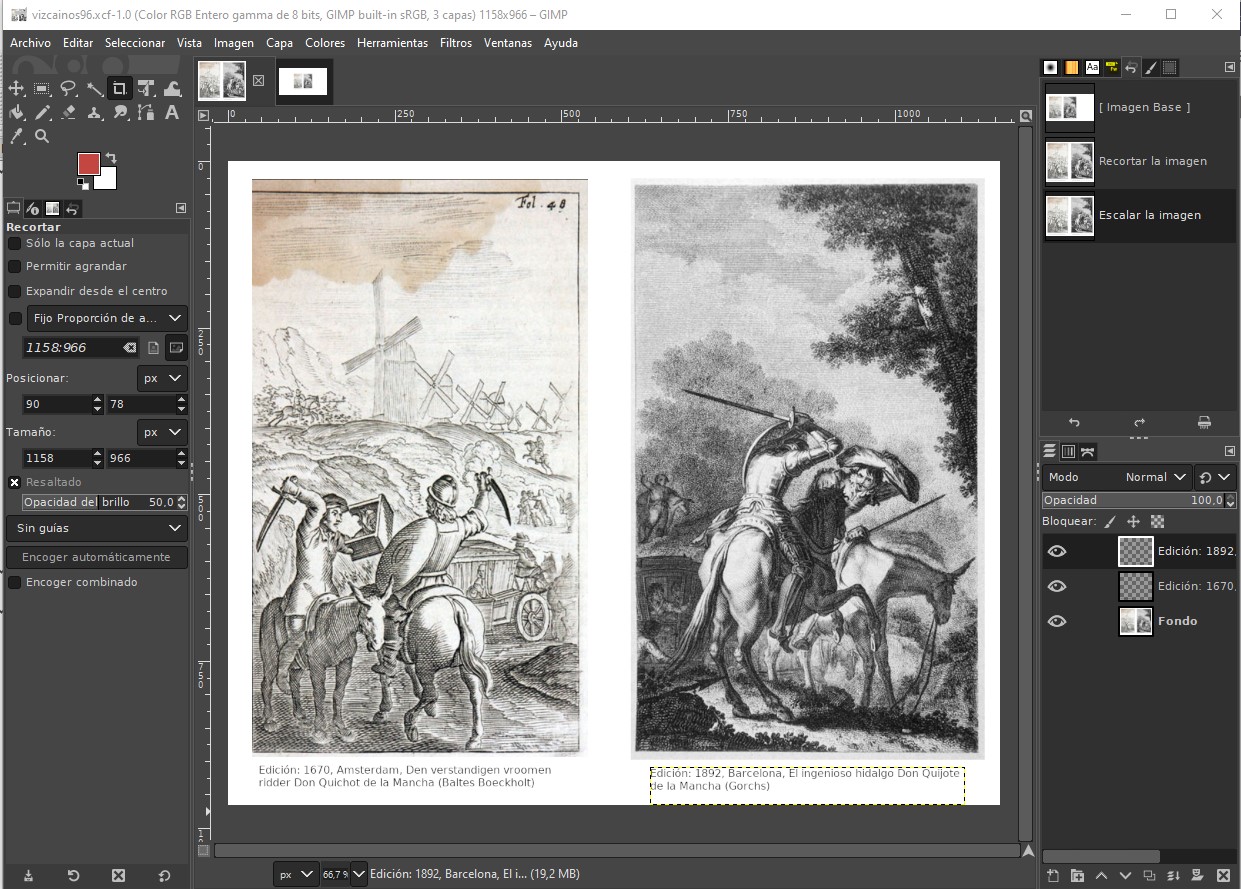
- Hacer una captura de pantalla mediante las teclas (May + Winws + S) que abren el panel de Recortes.
- Pulsar en la miniatura de la captura para abrir la captura en el programa Recorte y anotación de Windows.
- Probar con las herramientas disponibles: Bolígrafo, Lápiz, Marcador de resaltado, Borrador, Regla/Transportador, Recorte, Lupa. Probar diversos colores y gruesos.
- Pegar sucesivos estados en documento.
- Guardar la imagen como JPG o PNG en carpeta PRÁCTICAS LECTOR.

- Visitar Grabados cervantinos en la Biblioteca Nacional.
- Localizar imágenes de interés e ir recortándolas.
- Pegar en documento.
- Guardar como JPG en carpeta de trabajo, renombrando «Quijote-detalleX.jpg", para en el tema 09 reutilizarlas en las herramientas de EducaMadrid (subirlas a directorio de ficheros o crear contenidos o subir a blog).
P03.1.3. Capturas de pantalla móvil y su edición como herramienta didáctica: las estampas de Goya.
- En el navegador del móvil visitar la web Goya en el Prado, especialmente las secciones de Dibujos (Sueños) y Estampas (Caprichos), hasta comprender cómo enlazan dibujos preparatorios y estampas. Empezar por capricho 43 El sueño de la razón produce monstruos.
- Abrir la imagen en pantalla completa (dos veces) y hacer captura de un detalle amplificado.

- Escoger un tema de investigación entre estos o proponer otro: brujas, risas y sonrisas o gestos determinados, rostros y expresiones, gatos o perros, el tratamiento de la infancia, la adolescencia o la vejez o las alusiones a la educación.
- Visitar los Caprichos, seleccionar y realizar capturas de pantalla de la obra entera.
- Con el gesto de la pinza sobre la pantalla capacitiva encuadrar un detalle.y recortarlo al hacer la captura de pantalla móvil..
- Practicar también la opción de editar la captura mientras se guarda (recortar, pintar, escribir...)
- Editar posteriormente las capturas en carpeta de Galería / Álbumes / Capturas de pantalla.
- Compartir capturas: chateo, correo....
- Subir a web en tema 09.
- Con el gestor de archivos mover las capturas a carpeta PRÁCTICAS LECTOR.


- Visitar Colección del Museo Nacional del Prado para obras individuales.
- Realizar capturas de obras completas.
- Realizar recortes de detalles.
- Editar capturas.
- Mover archivos a carpeta PRÁCTICAS LECTOR.
- Compartir.
P03.1.4. Capturas de pantalla móvil: sobre lo femenino en los Caprichos de Goya y las Cantigas de Santa María de Alfonso X el Sabio..
- Ver pilula en la Mediateca.
- Realizar capturas móviles con recortes para investigar el tema de lo femenino en las obras de Alfonso X y Goya: atuendos, expresiones, actitudes, gestos...
- Caprichos en Goya en el Prado.
- Cantigas de Santa María (Códice rico) de Alfonso X el Sabio en Real Biblioteca Digital.
Última actualización: 2022.
